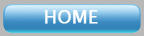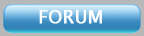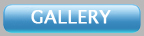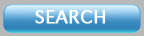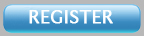Uploading Pictures to the forum via photobucket
by sisterlimonpot on Fri Apr 06, 2012 8:33 am
This is a tutorial of how to upload pictures to MASVC using photo bucket.
FROM THE COMPUTER (iPhone instructions in post #2 below)
First thing you have to do is start an account at photobucket.com and once you have established that then you're ready to follow along.
Once logged in click on the green "Upload" button at the top of the page.
Enlarge this image Click to see fullsize
Click on the green "Select Photos and Videos"
Enlarge this image Click to see fullsize
You can either select multiple files or one at a time, here I chose 2 pictures to upload
Enlarge this image Click to see fullsize
Click "Open"
Enlarge this image Click to see fullsize
This shows the pictures being uploaded, be warned that they inject an advertisement on this page while you're waiting for the pictures to be uploaded. Unless you pay to for the upgraded photobucket account you have to sit through them
Enlarge this image Click to see fullsize
Once the upload is complete click "view Album"
Enlarge this image Click to see fullsize
Now that the picture has been uploaded onto photobucket, all you have to do is roll the mouse over the picture you want and allow it to expand revealing 4 options to choose,
Click on the box to the right of "IMG code" and if you did it correctly you will see it briefly display "copied"
Tab back over to MASVC website and paste (right click paste or ctrl v) where you want the image to appear in your post
Enlarge this image
If you did it right you will see the url code displayed as such
Enlarge this image
Once you are done with your post and ready to submit it you can either click on the "submit" button or if you want to preview it before you submit you can click "preview" to ensure everything is where you want it.
Enlarge this image Click to see fullsize
Once submitted it will look like this
Enlarge this image Click to see fullsize
If it does then you have successfully uploaded an image for everyone to see, and for people like me, that have to have your synapses stimulated by great pictures, it makes for a more enjoyable thread.
_________________
2013 MASVC President
clownfish14
clownfish14
Admin
Posts: 2225
Join date: 2011-06-22
Age: 18
Location: Newbury Park CA
Post n°2
Re: Uploading Pictures to the forum via photobucket
by clownfish14 on Tue Jul 31, 2012 7:25 pm
FROM YOUR IPHONE
Step 1.
Open the app store and go to the search tab. Type in "Photobucket" and hit search
Enlarge this image Click to see fullsize
Step 2.
Click the icon that is a camera in a blue square and says "Photobucket" next to it. once opened click the button that says "FREE" and then click install. You may have to enter your Apple ID password. If you don't know what this is read THIS.
Enlarge this image Click to see fullsize
Step 3.
Once installed find the app on the home screen and open it by taping. it will take you to the main menu.
Enlarge this image Click to see fullsize
Step 4.
At the bottom of the screen you will see four selections. Click on the upload Media tab that looks like an up arrow. This will bring you to the login/create a new user screen. If you have already used this app and are signed in skip to step 6 if not keep reading. If you have an account on Photobucket.com then sign in with your username and password and skip to step 6. If not click the green button at the bottom that says "Join Now. It's Free!"
Enlarge this image Click to see fullsize
Step 5.
You now need to enter your account info. Make sure to enter a username and password you can remember! Once you are all done scroll to the bottom and hit submit.
Enlarge this image Click to see fullsize
Step 6.
You are now at the Upload Media page! On this page you have two options to upload your pictures. You can ether select the "Chose Existing" button if you have already taken the photo with your phone. Or you can hit the "Choose Camera" button if you wish to take the photo right now. In my opinion choosing the "Choose Camera" button is more difficult and i usually take my photos before launching the app.
Enlarge this image Click to see fullsize
Step 7.
Once you click the "Choose Existing" button you will be taken to your camera roll where you can select the pictures you want to use by clicking on them. After you have selected all the photos you want to upload hit the "Upload" button. this will take you back to the upload media tab where you will see your photos being uploaded. Make sure not to exit the app, change tabs, or lock your phone while they are uploading as it may cause an issue with the upload process.
Enlarge this image Click to see fullsize
Step 8.
After all the photos have uploaded and you are left with a blank uploading page click the "My Albums" button on the navigation bar at the bottom. This will take you to your album where you can see all the photos you just uploaded.
Enlarge this image Click to see fullsize
Step 9.
The next step is to tap on the first image you would like to add to the forum. This will enlarge the image. You can access your other images by hitting the button in the top left corner.
Enlarge this image Click to see fullsize
Step 10.
Now that you have completed step 9 click the button on the bottom right hand side of the screen that looks like an "i" inside a circle (the symbol for information). This will bring up the information screen where you have four different options.
Enlarge this image Click to see fullsize
Step 11.
For uploading to the MASVC forum you need to tap the white part of the IMG section at the bottom. A screen will pop up saying that you have copied the image code. Now you are halfway there!
Enlarge this image Click to see fullsize
Step 12.
Now hit your phones HOME button and launch your safari app. Type in "
www.masvc.org/" to the url bar and hit enter. this will take you to the MASVC website where you can browse the forums for the forum you want to post the picture.
Enlarge this image Click to see fullsize
Step 13.
After you find the forum you want to post the image in scroll to the bottom of the page where you will see the "Add Reply" button. tap that and it will take you to the screen where you can add your reply.
Enlarge this image Click to see fullsize
Step 14.
Tap the big white box where the text goes so that your keyboard pops up. Now hold down your finger in the white box until a button appears that says "Paste"
Enlarge this image Click to see fullsize
Step 15.
When you hit paste the IMG code that you copied in step 11 will appear. Hit the done button on your keyboard to hide it again. If you have more than one image to upload hit you home button again and open photobucket then follow steps 9-15 for each image you want to post.
Enlarge this image Click to see fullsize
Step 16.
After you have added every image you want to post scroll down to the bottom of the page where you will see the button that says "Submit" tap it.
Enlarge this image Click to see fullsize
Step 17.
After you tap the "Submit" button it will take you to your post that you just posted. You should see all the images that you posted.
Enlarge this image Click to see fullsize
Congratulations you just uploaded photos from the Photobucket app!
Now you can sit back and read all the comments people are making about your photo
If you have any questions please feel free to pm me!